20% DTO en formaciones de iniciación y especialización
Cupón "Vuelta20"

20% DTO
en formaciones de iniciación y especialización
Cupón "Vuelta20"

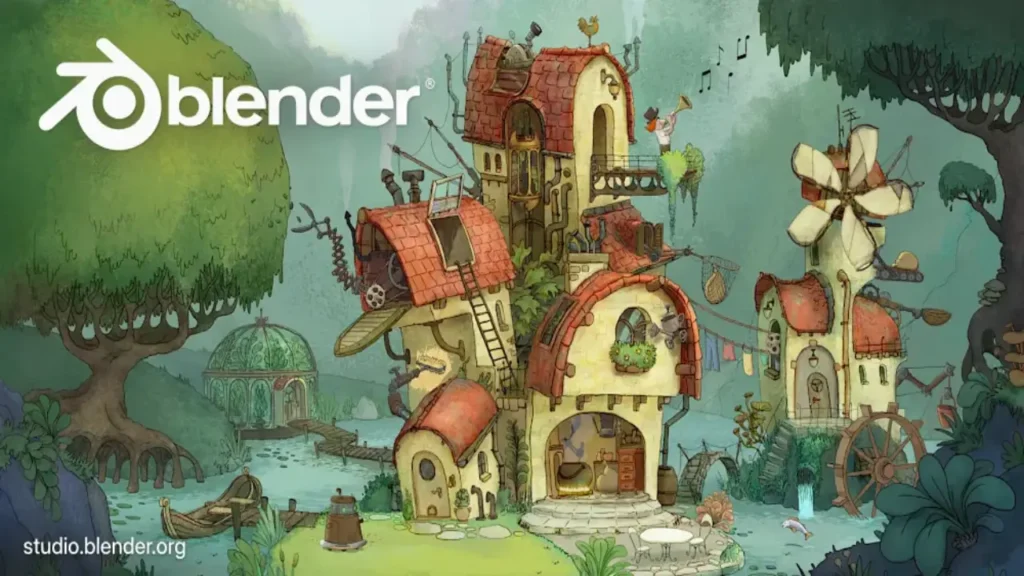
Si te preguntas cómo optimizar Blender para cualquier PC, has llegado al lugar indicado. Blender es una de las herramientas más populares para la creación de contenido 3D, y su versatilidad permite que funcione en una amplia variedad de equipos. Sin embargo, para obtener el mejor rendimiento, es fundamental ajustarlo correctamente. En este artículo, te mostraremos las mejores configuraciones y trucos para que Blender funcione de manera fluida en cualquier computadora.

Blender es una herramienta potente, pero también muy exigente en términos de recursos. Si no está bien configurado podrías experimentar lag, tiempos de renderizado prolongados e incluso bloqueos. Una configuración adecuada no solo mejora el rendimiento, sino que también te permite trabajar de manera más eficiente.
A continuación, exploraremos los ajustes más importantes que puedes aplicar para optimizar Blender y adaptarlo a las capacidades de tu PC:
Blender está en constante desarrollo, y las versiones más recientes incluyen mejoras significativas en rendimiento y compatibilidad. Para asegurarte de aprovechar al máximo tu hardware, descarga siempre la versión más reciente desde el sitio oficial de Blender.
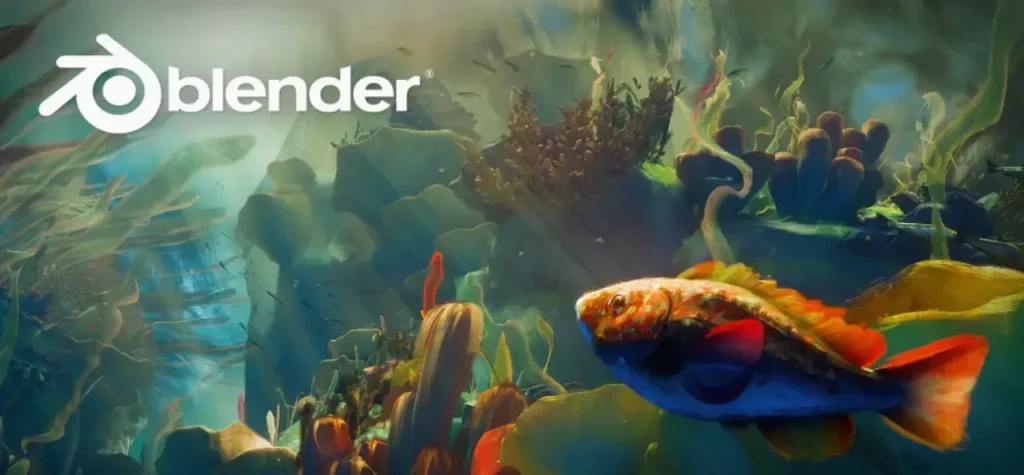
Uno de los aspectos clave de Blender es el renderizado. Configurar tu GPU puede marcar una gran diferencia:
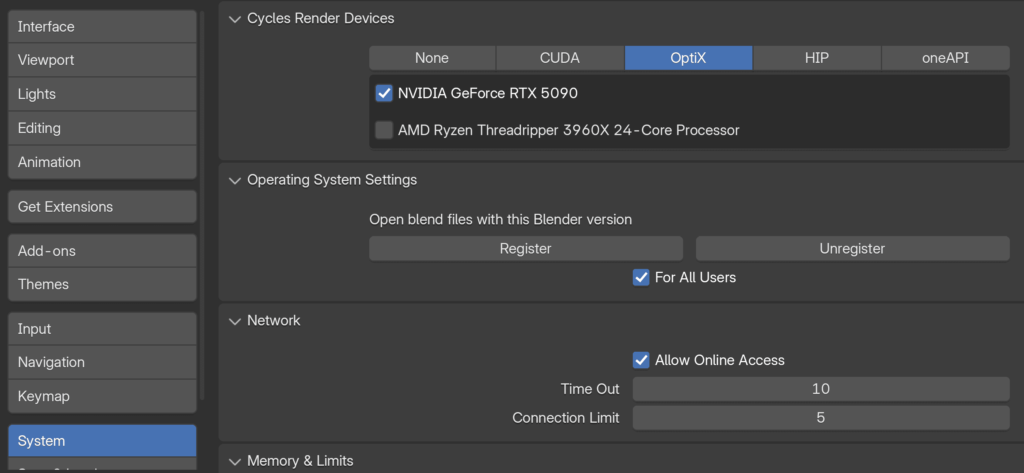
Si tu equipo no cuenta con una GPU potente, considera usar Eevee, que es menos exigente y ofrece resultados rápidos.

En escenas complejas, disminuir la calidad de la vista previa puede mejorar considerablemente el rendimiento:
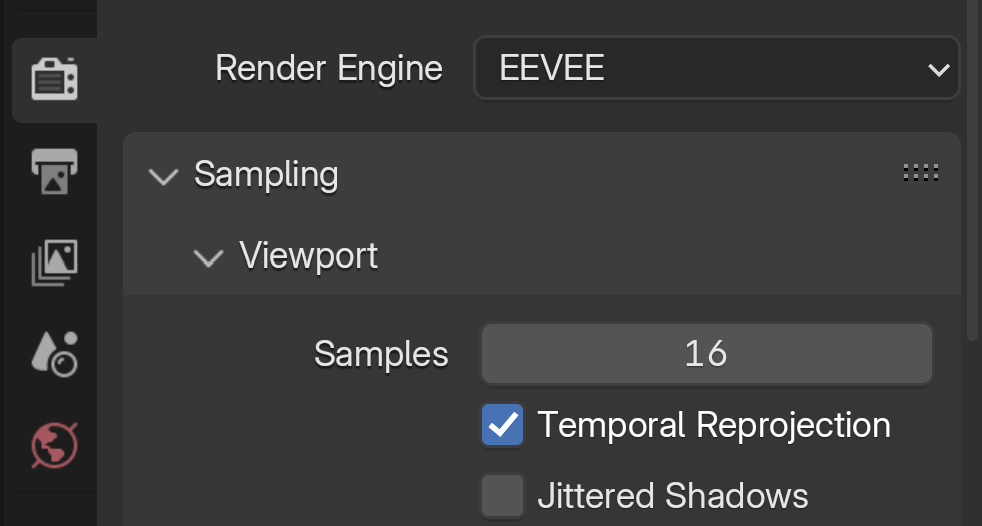
En el panel de propiedades de la derecha, ajusta el número de “Viewport Samples”.
Esto te permitirá previsualizar más rápido tu escena sin comprometer la calidad del render final.
Los modificadores como Subdivision Surface pueden consumir muchos recursos. Por suerte Blender nos ofrece una herramienta para limitar este proceso:
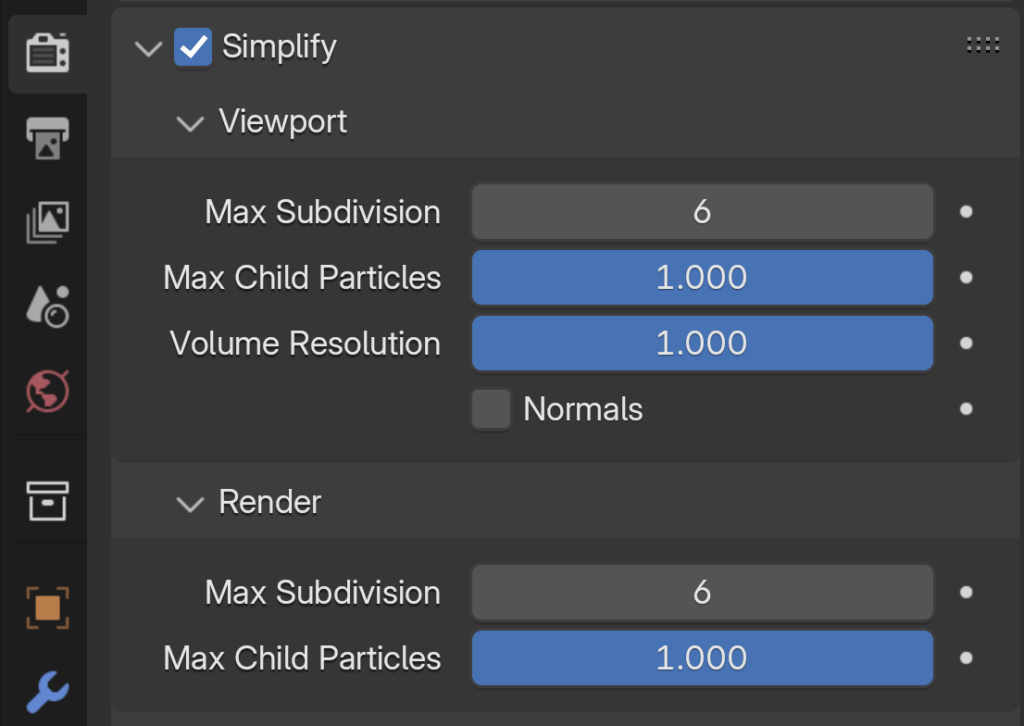
En el panel de propiedades baja hasta Simplify, ahí puedes limitar el número de subdivisiones, partículas y resolución del volumen a 2 niveles: durante la previsualización o durante el render.
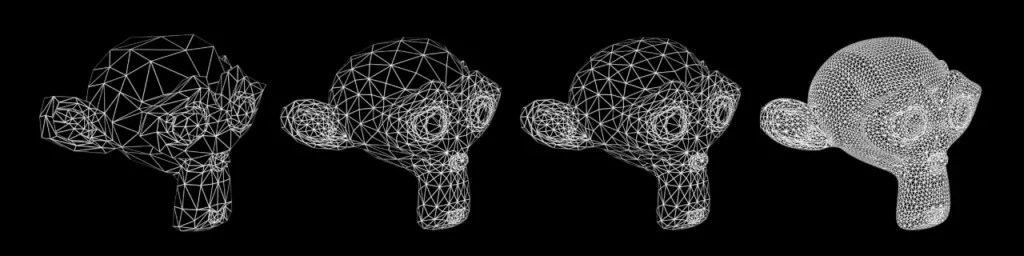
Blender utiliza la memoria caché para gestionar simulaciones y texturas:
Para mejorar el rendimiento en el renderizado con Cycles:

Si estás trabajando con modelos y texturas pesadas, considera:
Si tu computadora es de gama baja, aquí tienes algunos consejos específicos:

Optimizar Blender para cualquier PC es una tarea sencilla si aplicas los ajustes adecuados. Desde configurar el uso de la GPU hasta reducir la calidad de las vistas previas, cada pequeño cambio puede marcar una gran diferencia. Con estas optimizaciones, podrás disfrutar de un rendimiento fluido y aprovechar al máximo todo lo que Blender tiene para ofrecer.
¡Empieza hoy mismo a aplicar estos consejos y lleva tus proyectos 3D al siguiente nivel!
🚀 Nuevo curso Geometry Nodes
170 €
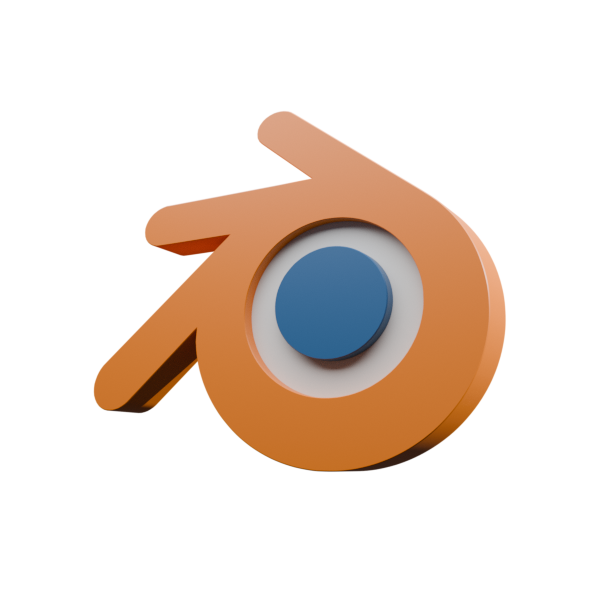
Usa el cupón VUELTA20 y aprovecha el descuento



Introduce tu usuario y contraseña para acceder a la academia y disfrutar de todas las formaciones
3 respuestas
Cuanta cantidad de información útil madre mía!!! Sin duda esto promete!
Madre mía… ojalá hubiera leído esto antes. Parece que ahora tengo un PC nuevo y simplemente he reajustado algunas opciones. GRACIAS.